
虚拟机简介:
1.虚拟机是什么?
虚拟机的本质:虚拟机在本质上就是一个应用程序软件。像在windows上运行的其他应用软件一样,只是他的作用功能不一样罢了。
2.虚拟机的功能
虚拟机(Virtual Machine)指通过软件模拟的具有完整硬件系统功能的、运行在一个完全隔离环境中的完整计算机。也就是可以使你的计算机同时具有多种系统,不管是其他的windows系统,还是Linux系统,还是Mac OS 系统都可以。
Ubuntu简介:
目前最为流行的Linux发行版,几乎成为日常Linux的代名词。
首个版本于2004年10月发布,以Debian为蓝本,同系列还有Kubuntu、Edubunt.
目前的最新版本是16.10,长期支持版本是16.04(LTS)
Linux系统安装Ubuntu16.04安装教程
-
VMware安装很简单,全部默认安装即可。
安装完VMware之后,打开VMware,点击创建虚拟机
-
3
典型安装易出问题,所以这里选择自定义安装
-
4
安装过程选项配置如下
-
5
处理器数,核数,内存都可以根据需要自己设置
-
6
这里的大部分设置都可以建完虚拟机后再修改
-
7
完成后可看到新建好的虚拟机
-
8
打开虚拟机设置,设置安装镜像文件的位置(就是之前下载好的Ubuntu的.iso文件)
-
9
开启虚拟机,准备装系统啦~
END
方法/步骤2
-
1
如果提示虚拟化引擎未开启或不可用,则修改如下虚拟机设置,也可能要修改BIOS
-
2
关机,开机时按F2,进入BIOS设置,将Intel Virtual Technology从Disable改为Enable,按F10保存并退出,电脑会重启,然后再打开VMware,运行虚拟机
-
3
此时运行不会有问题了,开始安装Ubuntu,虚拟机开启后,会进入如下页面,选择语言并安装,可按住Ctrl+Alt从虚拟机中释放鼠标
-
4
设置完语言时区用户密码后,安装开始,安装完成后按提示重启虚拟机即可
-
5
进入系统啦~
-
6
建议安装VMware Tools(在vmware虚拟机上安装此tools),方便宿主机与客户机的文件交换等
-
7
点击vmware的菜单栏中的“虚拟机”中的“安装VMware tools”,能看到光盘变了
-
8
复制压缩包到tmp目录下,进入管理员模式,解压
-
9
之后一路敲回车就好~
END
方法/步骤3
-
常见问题
如果无法自动联网,可将联网模式改为桥接模式试试
-
如果输入乱码,删掉藏语输入法
-
虚拟机和宿主机文件共享
之前安装VMware Tools之后可以直接共享,拖动文件就好。
不过据说大文件会出问题
-
大文件的传输可通过设置共享目录实现
-
添加完之后,在虚拟机中 计算机->mnt->hgfs下可以找到共享目录
-
虚拟机移动
已有虚拟机装在硬盘里,可直接从VMware中打开
找到目录直接打开就能用啦~
-
虚拟机性能更改
虚拟机的各种性能可以直接在设置里更改。处理器数、核数可以设置为2,根据自己电脑实际情况选择,设太高的话,宿主机容易卡死,也会影响虚拟机。内存也可以根据需要调整。
以上就是为各位朋友分享的相关内容。想要了解更多Linux相关知识记得关注公众号“良许Linux”,或扫描下方二维码进行关注,更多等着你!
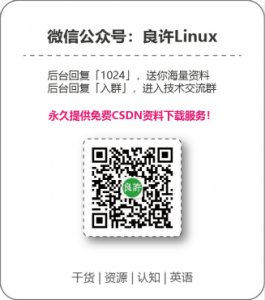


















































 微信扫一扫打赏
微信扫一扫打赏
 支付宝扫一扫打赏
支付宝扫一扫打赏

.png)
