现今软件市场上有很多终端工具,比如:secureCRT、Putty、telnet,等等。secureCRT其实也是一款很强大的终端工具,良许也使用过它很长时间,但是,它毕竟是收费软件,在公司里不允许使用。而且在良许自己的电脑里一量输入大写,整个界面就乱了(原因未知,未深究),这是直接导致良许放弃它的原因。
而Putty,它非常小巧,而且免费,在我们公司大量使用。但是良许不喜欢它的原因是它真的不好用,不支持标签,开多个会话的话就需要开多个窗口,窗口切换也很不方便,因此良许就使用了一两个月后就放弃它了。
当然还有其它终端工具,比如XShell,由于没用过就不敢乱评价了。
本文要隆重推出一款集万千于一身的全能型终端神器——MobaXterm!这款神器是我师傅介绍给我的,在我第一次使用它的时候,就深深爱上它了,真的是相见恨晚,从此一发不不可收拾,自己电脑,公司电脑全部都安上了这款神器。
先说说这款神器的优点:
“
功能十分强大,支持SSH,FTP,串口,VNC,X server等功能; 支持标签,切换也十分方便; 众多快捷键,操作方便; 有丰富的插件,可以进一步增强功能; 虽然有收费版,但免费版已经可以让我们装逼装上天…… ”
当然优点、功能远不止这些,更多闪光点期待读者去发掘!
废话这么多,下面进入教学阶段。
1. 软件的安装
直接去官网下载,有免费版下载。当然你要是够土豪买收费版良许也不介意。免费版不仅提供了安装版,还提供了免安装的绿色版,我们甚至可以将它拷到U盘,在家里有公司所有配置都一样。
2. 创建SSH session
安装完毕之后界面长这个样。
当然你们刚安装完成是不会有任何session的。下面来创建第一个SSH session。
点击菜单栏 「sessions」 –> 「new session」,即可弹出 「session setting」 对话框。由上面那一大串的连接方式我们就可以知道Moba的强大之处。
我们点选第一个SSH图标,并填入相关信息,就可以完成session创建了。
点击确定后,输入密码就可以连接上虚拟机了。而且边上虚拟机之后,它会自动通过FTP也连接到虚拟机,直接拖拽就可以进行文件复制了。
3. 快速连接session
创建一个session之后,就可以在左侧的session标签里留下它的信息,下次需要连接的时候直接双击即可。
4. 创建串口session
下面介绍串口session的创建。
如同第2步,在「session setting」 对话框里选择serial,再选好串口号及波特率,点击OK就完成连接了。
同样session会保存在左侧的session标签页里,方便下次连接。
5. 几个有用的设置
5.1 隐藏菜单栏下的那排按钮
菜单栏下的那排按钮感觉有点鸡肋,全部可以从菜单栏里找到,而且使用频率也不是非常高。况且,大部分屏幕是长方形的,上下空间有限,左右还比较富余一些,因此去掉它可以省下很大空间。
在菜单栏点击 「view」 –> 「show menu bar」,即可隐藏此排按钮。
5.2 右键粘贴
在Moba及很多终端工具里,都有这样的功能:鼠标左键划选复制文件,右键粘贴文本。但在Moba中右键粘贴功能默认不打开,我们可以手动打开。
在菜单栏点击 「settings」 –> 「Configuration」,在弹出的对话框中选择 「terminal」,再将 「paste using right-click」 打上对勾即可。
5.3 关闭自动弹出SFTP
Moba在连接上远程电脑之后,将自动打开左侧的SFTP侧边栏。有时我们并不需要SFTP,同时主窗口是黑色的,SFTP又是白色的,显得有点刺眼,因此可以将自动弹出SFTP功能关闭掉。
在菜单栏点击 「settings」 –> 「Configuration」,在弹出的对话框中选择 「SSH」,再将 「automaticall switch to SSH-browser tab after login」 前面的对勾去掉即可。
6. 小结
本文介绍了三种连接方式:SSH,FTP,serial,以及三个有用的设置。当然Moba的功能远不止这些,但这三种连接方式是最基本,最常用的,因此先拿出来讲。在后续的博文中,将进一步介绍Moba的高级用法,敬请期待!
以上就是良许教程网为各位朋友分享的Linu系统相关内容。想要了解更多Linux相关知识记得关注公众号“良许Linux”,或扫描下方二维码进行关注,更多干货等着你 !


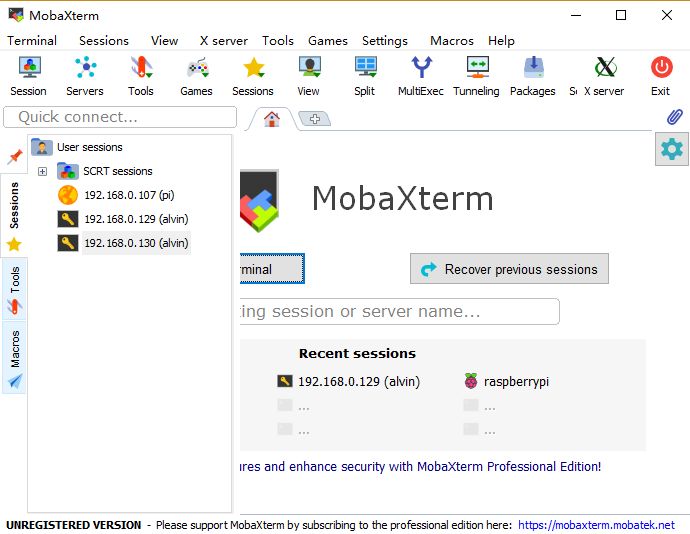
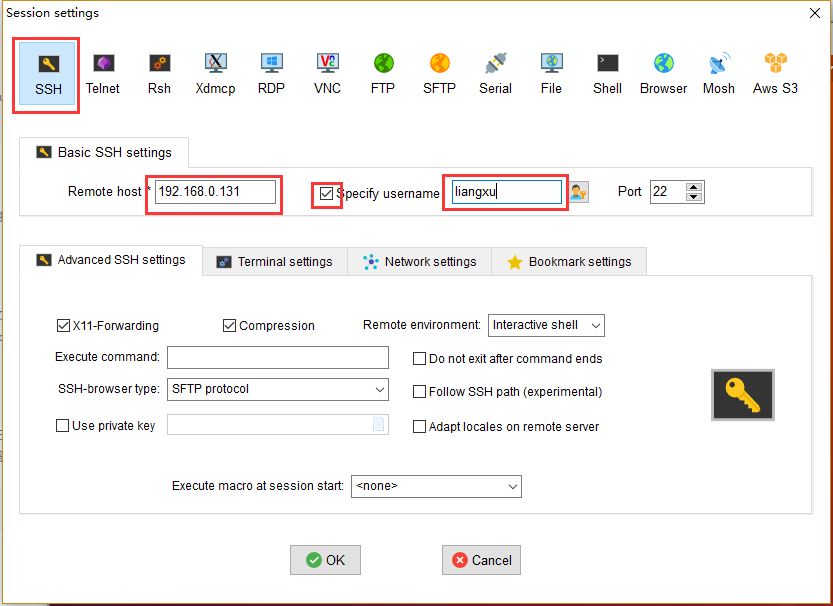
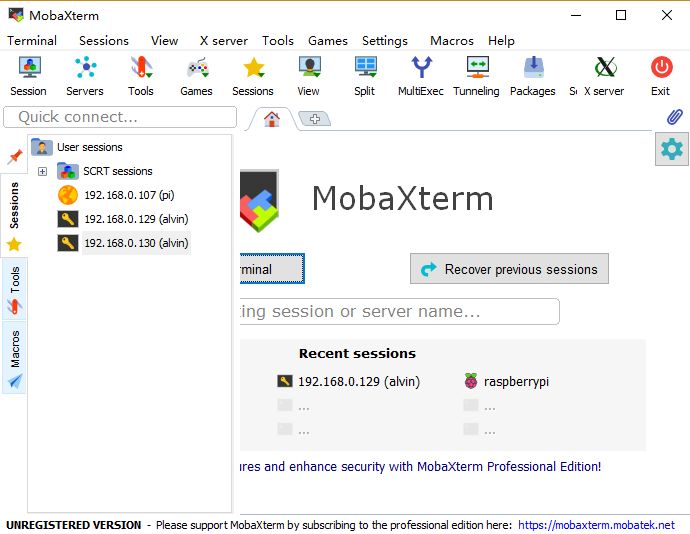
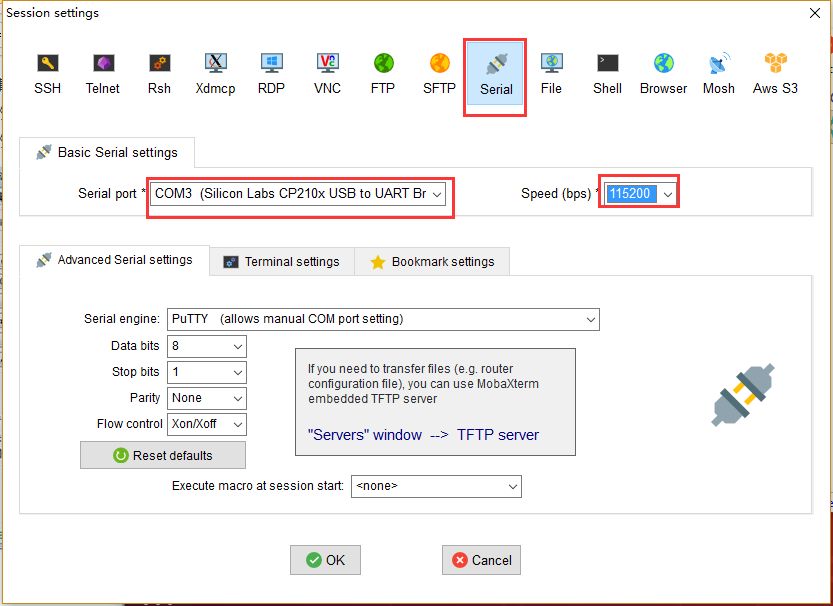
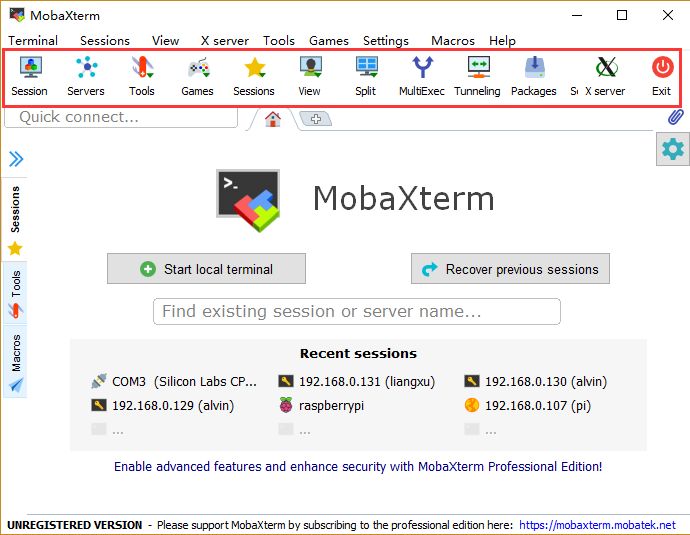
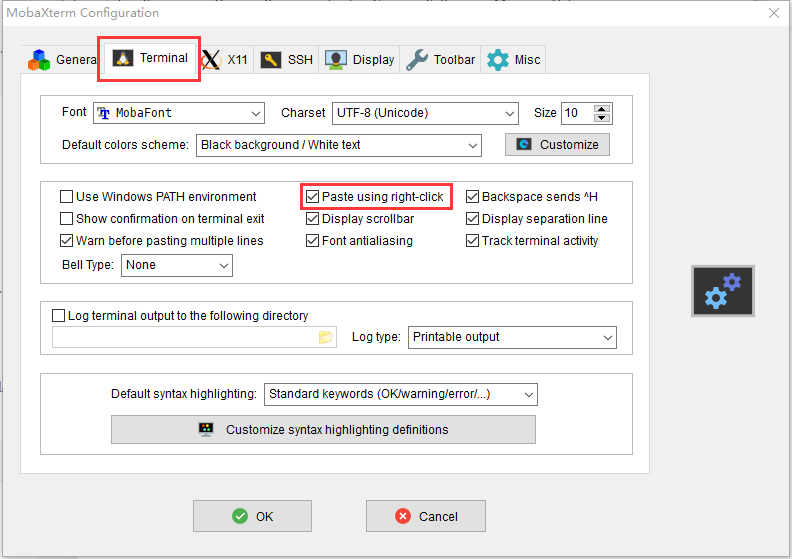
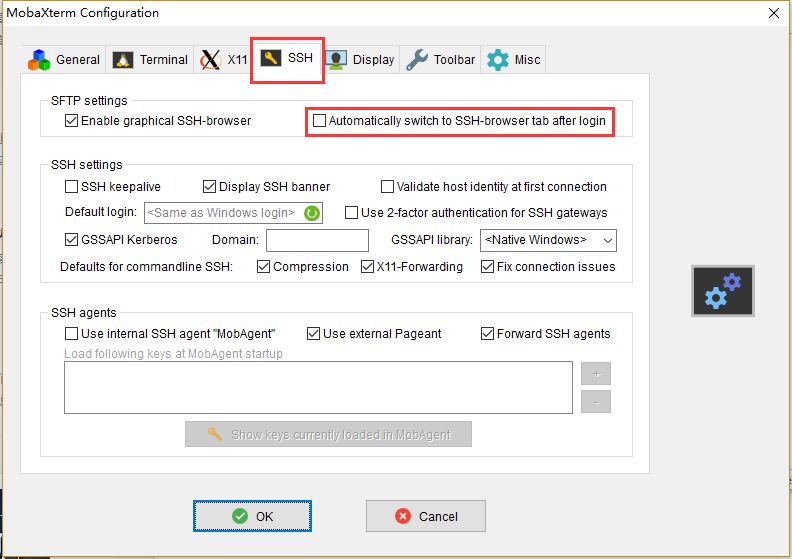
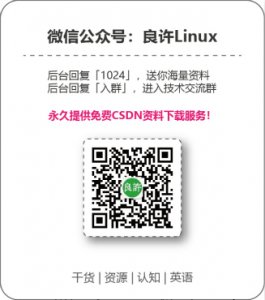
 微信扫一扫打赏
微信扫一扫打赏
 支付宝扫一扫打赏
支付宝扫一扫打赏

.png)
