网络是现代计算机操作不可或缺的一部分,它使得不同的计算机可以相互交换数据和资源。虚拟机作为一种硬件虚拟化技术,也需要能够连接到物理和虚拟网络中。VirtualBox是一款开源的虚拟机软件,它提供了多种网络模式和适配器类型,让你可以根据不同的需求和场景来配置虚拟机的网络连接。本文将详细介绍VirtualBox虚拟机的网络设置,包括如何选择合适的网络模式和适配器类型,如何设置NAT、桥接、Host-Only等网络模式,以及如何实现虚拟机之间和宿主机之间的通信。
本文测试环境: 1、宿主机操作系统—— Linux Mint 18 2、客户机操作系统—— CentOS 7 和 Ubuntu 16.10
要求
-
宿主机上安装的 VirtualBox 虚拟机 能正常使用。 -
你得事先在 Oracle virtualBox 虚拟机软件中安装好客户机操作系统,比如 Ubuntu、Fedora、CentOS、 Linux Mint 或者其它的 Linux 系统也行。 -
在你配置网络前,请先关闭客户机。
为了让宿主机和客户机能够互相联通,这两个机器的默认网卡 IP 必须设置在同一网段,你可以为客户机添加多达 4 块网卡。
默认网卡(网卡 1)通常用于使用 NAT 连接方式连接到宿主机进行上网。
重要提示:通常总是设置第一块网卡与宿主机通信,第二块网卡连接到外网。
为客户机和宿主机创建网卡
在下面的 VirtualBox 管理器界面,创建客户机和宿主机之间的通信网卡。
打开文件->首选项配置,或者使用组合键Ctrl + G:
Virtualbox 首选项界面
在下图中有两个选项,单击并选择仅主机网络。然后使用右侧的+按钮来添加一个新的仅主机网络。
设置客户机网络
这样就创建好了一个名为 vboxnet0 的新的仅主机模式网卡。
如果你愿意,你可以使用中间的-按钮来删除这个网卡,你可以单击编辑按钮来查看这个网卡的详细配置信息。
你也可以根据自己的实际环境修改配置信息,比如网络地址,子网掩码等等。
注意:下图中的 IPv4 地址就是你的宿主机的 IP 地址。
宿主机网络信息
下图中,如果你想让客户机使用动态 IP 地址,你可以通过配置 DHCP 服务来完成(在使用前请确保启用 DHCP )。但是我建议你为客户机配置一个静态 IP 地址。
在下面的设置所有网络界面单击 OK 按钮来保存修改的配置。
为客户机设置静态 IP 地址
配置客户机网络设置
注意:你可以根据下面的步骤来为任何需要与宿主机通信的客户机添加网卡。
回到 VirtualBox 管理器界面,选择客户机,比如 Ubuntu 16.10 Server 或者 CentOS 7 ,然后单击设置菜单。
配置客户机网络设置
配置客户机网卡以连接到宿主机
从下图的界面中选择网络选项。然后配置第一块网卡( 网卡 1 )的信息如下:
-
勾选选项:“启用网卡”来开启该网卡。 -
在连接方式选项:选择仅主机网络。 -
然后选择网卡名称:vboxnet0
如下图所示,单击 OK 来保存设置:
启用客户机网络
配置客户机网卡连接外网
之后添加第二块网卡(网卡 2 )来让客户机连接到宿主机进行上网。使用下面的设置:
-
勾选选项:“启用网络连接”来激活这块网卡。 -
在连接方式选项:选择 NAT 方式。
为客户机设置静态 IP 地址
启动客户机,登录系统并配置静态 IP 地址。在客户机上执行下面的命令来查看所有网卡配置信息,然后分配一个 IP 地址:
$ ip add
从上面的截图中可以看出客户机已启用了三块网卡:
-
lo ——回环网络接口 -
enp0s3(网卡 1)—— 前一步我们配置的连接方式为仅主机模式并且已启用 DHCP 的网卡,之后我们又配置成了静态 IP 地址。 -
enp0s8(网卡 2)—— 用于连接到外网。该网卡默认情况下使用 DHCP 来动态获取 IP 地址。
在 Debian/Ubuntu/Linux Mint 系统下的配置
重要提示: 这里我使用的是 Ubuntu 16.10 Server , IP 地址为 192.168.56.5 。
使用你喜欢的编辑器及管理员账号打开/etc/network/interfaces配置文件:
$ sudo vi /etc/network/interfaces
修改网卡 enp0s3 的配置信息如下(根据你的实际环境进行修改):
auto enp0s3
iface enp0s3 inet static
address 192.168.56.5
network 192.168.56.0
netmask 255.255.255.0
gateway 192.168.56.1
dns-nameservers 8.8.8.8 192.168.56.1
保存并退出。
然后使用下面的命令来重启网络服务:
$ sudo systemctl restart networking
或者,正常重启系统,然后检查网络配置是否为新的 IP 地址:
$ ip add
在 RHEL/CentOS/Fedora 系统下的配置
重要提示: 这里我使用的是 CentOS 7 系统, IP 地址为: 192.168.56.10 。
使用管理员帐号及你喜欢的编辑器打开 enp0s3 (仅主机网络)的网卡配置文件/etc/sysconfig/network-scripts/ifcfg-enp0s3:
$ sudo vi /etc/sysconfig/network-scripts/ifcfg-enp0s3
创建或修改配置文件信息如下(根据你实际的环境进行修改):
BOOTPROTO=static
ONBOOT=yes
IPADDR=192.168.56.10
NETWORK=192.168.56.0
NETMASK=255.255.255.0
GATEWAY=192.168.56.1
DNS=8.8.8.8 192.168.56.1
NM_CONTROLLED=no #use this file not network manager to manage interface
保存并退出。然后使用下面的命令重启网络服务(也可以重启系统):
$ sudo systemctl restart network.service
检查修改的配置地信息是否生效:
$ ip add
在宿主机上使用 SSH 工具来管理客户机
在宿主机上使用 SSH 工具来管理你的客户机。在下面的实例中,我将使用 SSH 工具连接到 CentOS 7 服务器(192.168.56.10):
$ ssh tecmint@192.168.56.10
$ who
本文介绍了VirtualBox虚拟机的网络设置,包括以下几个方面:
-
虚拟网络适配器的类型:有6种类型可供选择,每种类型有不同的特点和兼容性。 -
VirtualBox的网络模式:有7种模式可供选择,每种模式有不同的功能和限制。 -
网络模式的配置方法:介绍了如何在GUI或命令行中配置不同的网络模式,以及如何设置端口转发、DHCP、IPv6等选项。 -
网络模式的应用场景:举例说明了在不同的场景下如何选择合适的网络模式和适配器类型,以实现虚拟机之间和宿主机之间的通信。
以上就是良许教程网为各位朋友分享的Linu系统相关内容。想要了解更多Linux相关知识记得关注公众号“良许Linux”,或扫描下方二维码进行关注,更多干货等着你 !









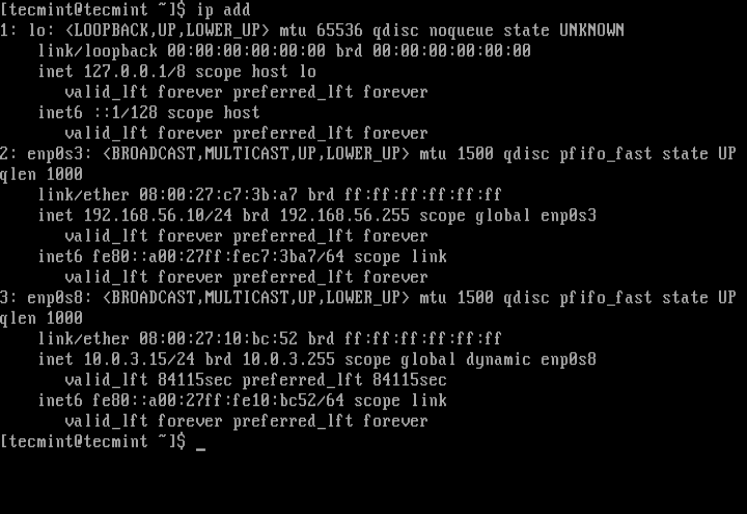
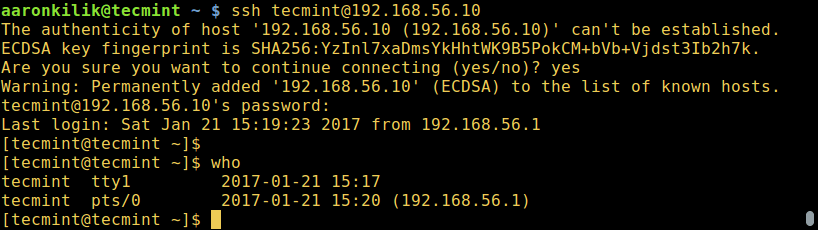

 微信扫一扫打赏
微信扫一扫打赏
 支付宝扫一扫打赏
支付宝扫一扫打赏

.png)
