在Linux系统中,有两个主要的分区命令可供使用:fdisk和parted。fdisk命令被广泛使用,但是它的一个限制是不支持超过2TB的分区。如果你需要创建大于2TB的分区,那么你就需要使用parted命令。当然,parted命令也可以用来创建较小的分区。现在,让我们一起来看一下如何使用fdisk命令来进行分区。
传统的MBR(主引导记录)分区方式限制了一块硬盘最多只能被分成四个主分区。即使硬盘还有未分配空间,也无法继续创建更多的主分区。
如果需要更多的分区,需要使用在扩展分区中创建逻辑分区的方式来实现,解决方法如下图
fdisk 命令
查看新的磁盘信息
[root@localhost ~]# fdisk ~l
#列出系统分区
[root@localhost ~]# fdisk 设备文件名
#给硬盘分区
注意,千万不要在当前的硬盘上尝试使用 fdisk,这会完整删除整个系统,一定要再找一块硬盘,或者使用虚拟机。
信息的下半部分是分区的信息,共 7 列,含义如下:
-
Device:分区的设备文件名。 -
Boot:是否为启动引导分区,在这里 /dev/sda1 为启动引导分区。 -
Start:起始柱面,代表分区从哪里开始。 -
End:终止柱面,代表分区到哪里结束。 -
Blocks:分区的大小,单位是 KB。 -
id:分区内文件系统的 ID。在 fdisk 命令中,可以 使用 “i” 查看。 -
System:分区内安装的系统是什么。
分区命令
[root@localhost omc]# fdisk/dev/sda2
输入p列出该磁盘目前的分区情况
输入n建立新的磁盘分区,首先建立两个主磁盘分区:
‘
fdisk 交互命令如下:
parted命令
partprobe命令让内核立即读取新的分区表,这样无须重启系统,即可识别新创建的分区。
parted分区工具属于GPT分区方式,和MBR传统分区方式不同,它受最多只能做4个主分区的限制,GPT分区提供了分区表的冗余以实现分区表的备份与安全。
命令格式
[root@localhost omc]# parted 【选项】 【硬盘 【命令】】
1、查看系统分区表信息
[root@localhost omc]# parted /dev/sdc print
2、创建分区
[root@localhost omc]# parted 【硬盘】 mkpart 分区类型 文件系统类型 开始 结束
其中,mkpart指令为创建新的分区,分区类型有:primary,logical,extended三种,文件系统类型有:fat16,fat32,ext2,ext3,linux-swap等,开始与结束标记区分开始与结束的位置(默认单位为MB)
示例
[root@localhost omc]# parted /dev/sdc mkpart primary ext3 1 2G
ext3的主分区,从磁盘的第1MB开始分区,到2GB的位置,大小为2GB的主分区
[root@localhost omc]# parted /dev/sdc mkpart primary ext3 2G 4G创建
创建一个容量为2GB的分区,从硬盘的第2个GB位置开始分区,到第4个GB的位置结束。
3、修改分区表格式
[root@localhost omc]# parted /dev/sdc mklabel gpt
4、删除分区
[root@localhost omc]# parted /dev/sdc rm2使用
rm指令可以删除分区
利用pared命令除了基本的分区创建和删除外,还可以进行分区检查,调整分区大小,还原误删除分区等操作。
以上就是良许教程网为各位朋友分享的Linu系统相关内容。想要了解更多Linux相关知识记得关注公众号“良许Linux”,或扫描下方二维码进行关注,更多干货等着你 !





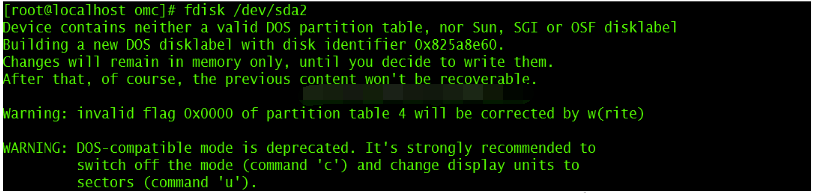

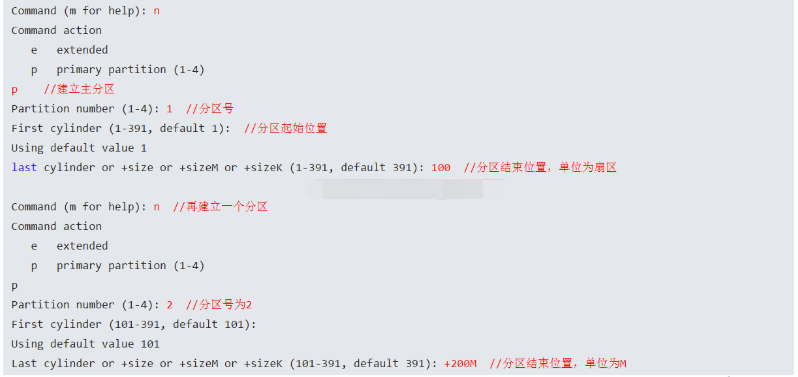









 微信扫一扫打赏
微信扫一扫打赏
 支付宝扫一扫打赏
支付宝扫一扫打赏

.png)
