
Linux系统安装rocketmq具体步骤
一、RocketMQ** **
准备两台,分别为master01 和master02
二、JDK(两台机相同)
1、 检查当前虚拟机环境有没有JDK rpm -qa| Java
(如若有便卸载 rpm -e –nodeps xxxxxx)
2、安装JDK,在/usr/local,然后将tar包到夹下
3、切换到/usr/local/java 使用tar -zxvf -8u121--x64.tar.gz解压
4、配置/etc/file文件,加入JDK
5、应用文件 source /etc/profile
6、使用java -version查看
三、安装RocketMQ(两台虚拟机相同步骤)
1、 配置/etc/hosts文件
2、 service network re
3、上传rocketmq压缩包,上传到/usr/local下
4、切换到/usr/local下解压rocketmq压缩包 tar -zxvf alibaba-rocketmq-3.2.6.tar.gz
5、更改解压文件夹名称 mv alibaba-rocketmq alibaba-rocketmq-3.2.6
6、创建软连接 ln -s alibaba-rocketmq-3.2.6 rocketmq
7、创建
mkdir /usr/local/rocketmq/store mkdir /usr/local/rocketmq/store/commitlog mkdir /usr/local/rocketmq/store/consumequeue mkdir /usr/local/rocketmq/store/index
8、把borker-a.properties 和borker-b.properties 上传到/usr/local/recketmq/conf/2m-noslave
9、master01 配置borker-a.properties,brokerName=broker-a 对应文件名称
10、master02配置borker-b.properties,brokerName=broker-b 对应文件名称
11、修改
mkdir -p /usr/local/rocketmq/logs cd /usr/local/rocketmq/conf && sed -i ‘s#${user.home}#/usr/local/rocketmq#g’ *.xml
12、配置JVM vi /usr/local/rocketmq/bin/runbroker.sh
13、cd /usr/local/rocketmq/bin,启动NameServer
启动:nohup sh mqnamesrv &
jps查看JDK进程是否有NamesrvStartup
14、cd /usr/local/rocketmq/bin,启动BrokerServer
master01启动命令:nohup sh mqbroker -c /usr/local/rocketmq/conf/2m-noslave/broker-a.properties >/dev/null 2>&1 &
master02启动命令:nohup sh mqbroker -c /usr/local/rocketmq/conf/2m-noslave/broker-b.properties >/dev/null 2>&1 &
jps查看JDK进程是否有BrokerStartup
四、通过console控制台监控rocketmq(两台虚拟机相同步骤)
1、 将Tomcat压缩包上传到 /usr/local下
2、解压 tar -zxvf -tomcat-7.0.65.tar.gz
3、将rocketmq--console.war上传到Tomcat解压目录的webapps下
4、切换到/apache-tomcat-7.0.65/bin ,启动Tomcat
启动命令: ./startup.sh
停止命令:./shutdown.sh
5、 修改解压后的rocketmq-web-console下的config.properties配置文件
/usr/local/apache-tomcat-7.0.65/webapps/rocketmq-web-console/WEB-INF/claes下的config.properties文件
6、重启Tomcat
7、两台关闭
关闭防火墙:systemctl stop firewalld.service 禁用防火墙:systemctl disable firewalld.service
五、RocketMQ控制台(访问:地址:8080/rocketmq-web-console)
以上就是为各位朋友分享的相关内容。想要了解更多Linux相关知识记得关注公众号“良许Linux”,或扫描下方二维码进行关注,更多等着你!
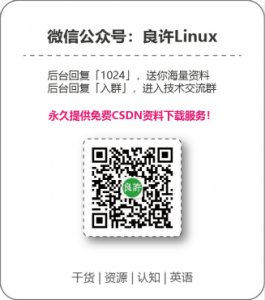


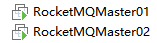

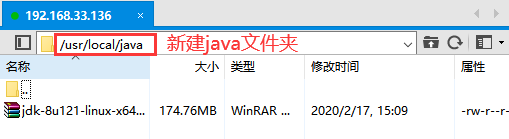







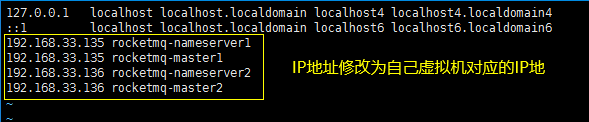

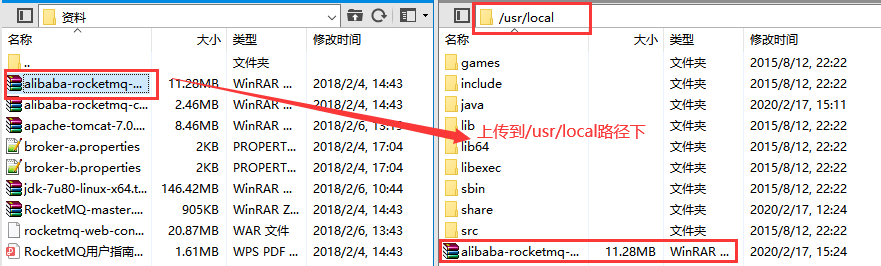
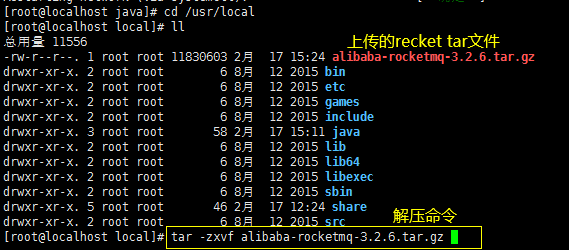
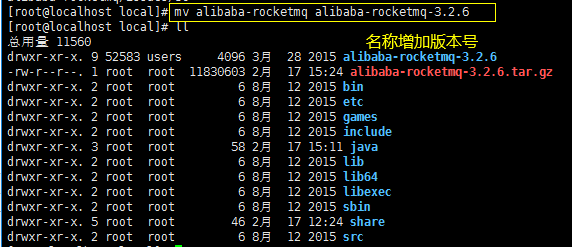


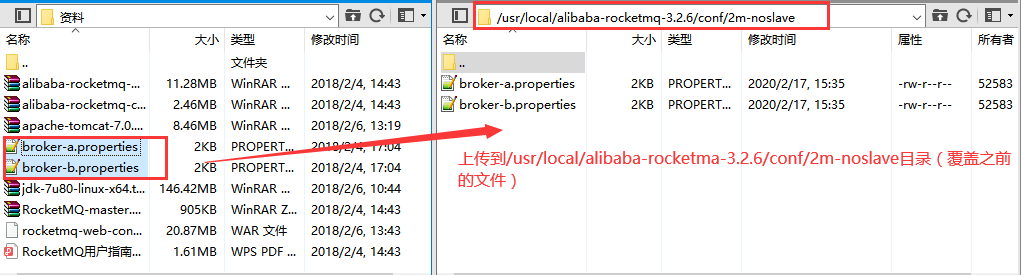
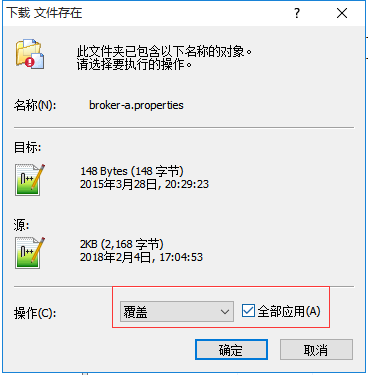
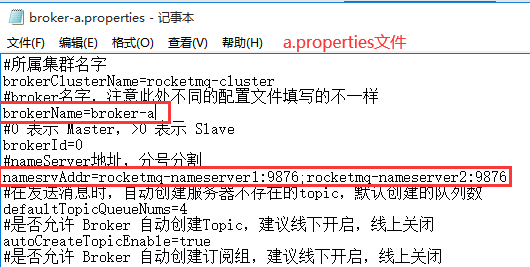
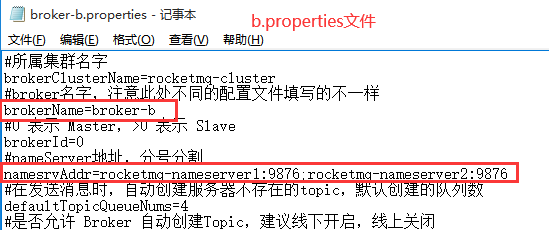



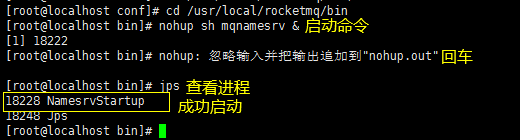
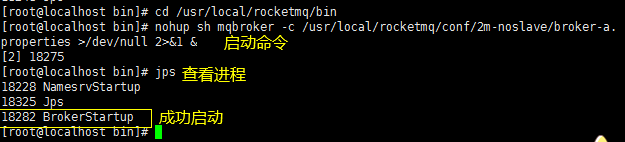
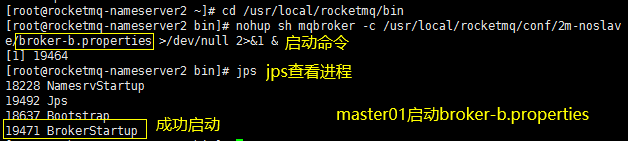
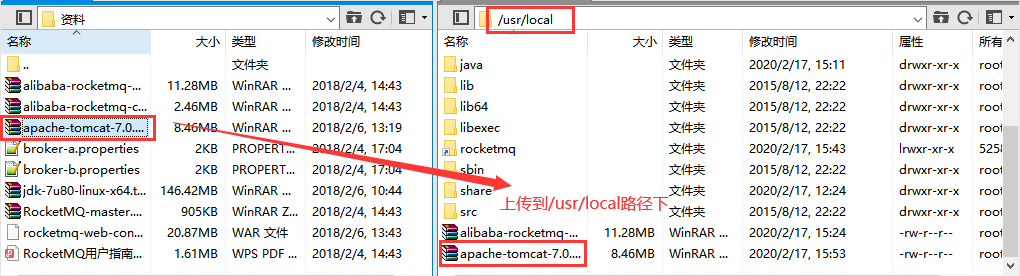
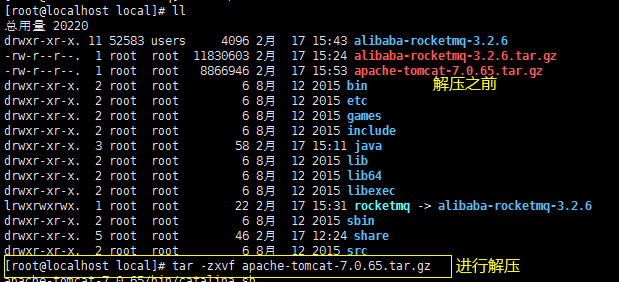
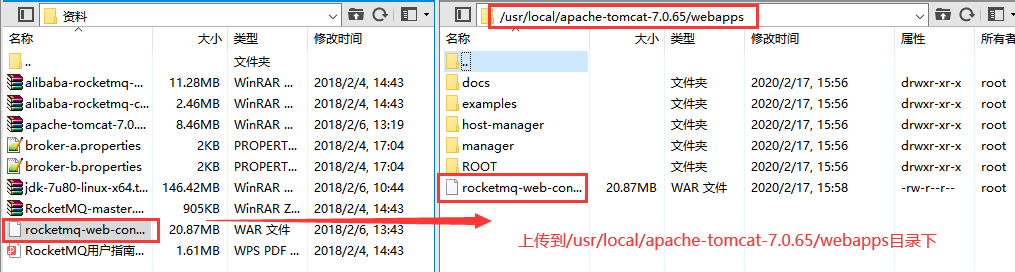
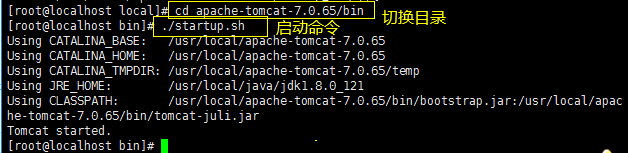
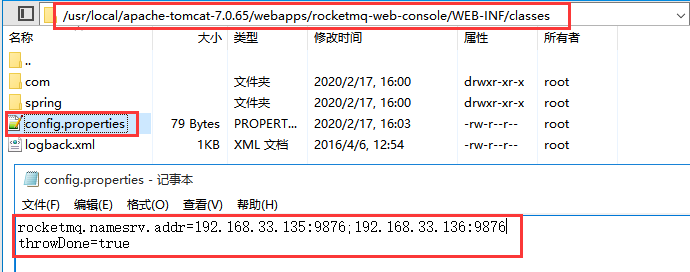
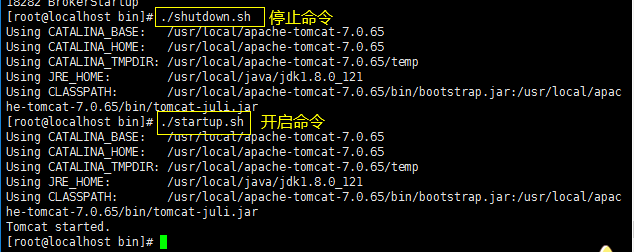

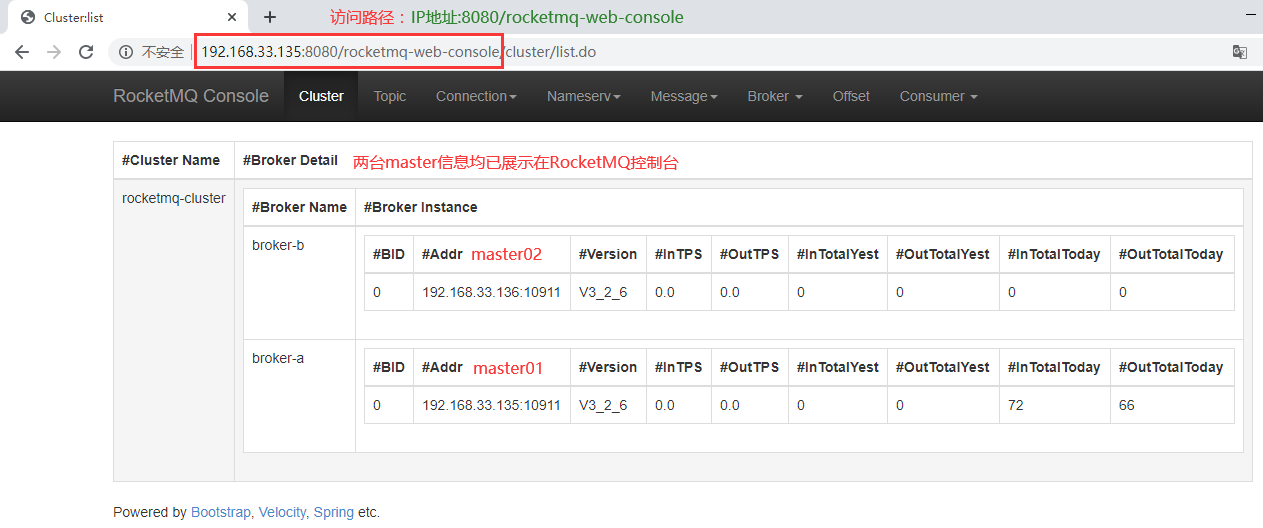
 微信扫一扫打赏
微信扫一扫打赏
 支付宝扫一扫打赏
支付宝扫一扫打赏

.png)
