Ubuntu提供了一个健壮、功能丰富的计算环境,从Linux初学者到资深专家都十分青睐下面我将为大家讲解一下linux虚拟机ubuntu安装教程。
需要下载VMware14,以及ubantu16.04客户端镜像
VMware14下载链接:https://www.vmware.com/products/workstation-pro/workstation-pro-evaluation.html

ubantu下载镜像连接:http://releases.ubuntu.com/16.04/ (根据自己需要下载)

二.安装步骤
1.打开VMware软件,选择《创建虚拟机》;

2.选择《自定义》,并点击《下一步》;

3.硬件兼容性选择《Workstation14.x》,并点击《下一步》;

4.选择《稍后安装操作系统》,并点击《下一步》;

5.客户机操作系统选择《Linux(L)》,版本选择《Ubuntu 64位》,并点击《下一步》;

6.在电脑非系统盘建立一个文件夹,用于存放安装后的Ubuntu系统,并选择该目录,并点击《下一步》,如图所示:

7.处理器配置采用默认配置,如图所示,并点击《下一步》;

8.虚拟机内存分配根据电脑配置来分配,本机分配1024MB大小,分配好大小后点击《下一步》:

9.网络类型选择《使用网络地址转换(NAT)(E)》选项,tips:在VMware中提供了三种网络模式,分别为①桥接模式(Bridge)②网络地址转换模式(NAT)③ 仅主机模式(Host-Only),三种网络模式各自有不同的功能,需要用到的可以详细了解;

10.加下来两个步骤均选择默认选项,并点击《下一步》;


11.选择磁盘选择《创建新虚拟磁盘》,并点击《下一步》;

12.磁盘大小根据自己实际需要,本机选择30GB大小,并选择《将虚拟磁盘拆分成多个文件(M)》,并点击《下一步》;

13.指定磁盘文件命名《Ubuntu 16 0.4 LTS》,并点击《下一步》;

14.到下一界面时选择《自定义硬件》,并进入下一步设置

15.在硬件设置界面点击《新CD/DVD(SATA)》选项,右边选择《使用ISO映像文件(M)》,并选择Ubuntu16.04镜像所在文件夹位置,并点击确定,虚拟机基本完成安装。

16.开启虚拟机进行进一步的安装配置。

17.开启虚拟机后,进一步的安装配置如图所示;
选择中文安装;

根据需要勾选软件安装;


点击中国地图,会自动填充《shanghai》;


输入自己的用户名和密码;

点击《继续》开始安装,稍等一会后安装完成;并点击重启后输入用户名和密码后进入Ubuntu系统界面。
 \
\
至此Ubuntu安装成功。
为了更方便windows和linux之间的操作,VMware软件提供了VMwareTools 工具,下一篇博客详细讲述安装过程。。。
三、安装VMware Tools。
打开虚拟机之后,我们点击虚拟机,然后我们选择安装VMware Tools。
然后我们点击如图示的DVD光盘,然后我们可以看到如图示文件。将VMwareTools压缩包复制到桌面。

然后我们点击右键,选择提取到此处。

打开文件夹之后,我们点击右键,选择在终端打开,如图。

我们输入su,然后输入root密码,获得root权限。

然后输入./VMware-install.pl敲下回车。

然后我们按照提示,敲击回车,如图示。


安装完毕之后,我们可以看到如图示的界面。

补充:如果无法执行su root获取root权限的话,可以通过先sudo passwd root设置root的密码
到此为止linux虚拟机ubuntu安装教程已经讲解完毕没看懂的同学可以在下方评论区留言我会为大家及时解答。
以上就是良许教程网为各位朋友分享的Linux系统相关内容。想要了解更多Linux相关知识记得关注公众号“良许Linux”,或扫描下方二维码进行关注,更多干货等着你!
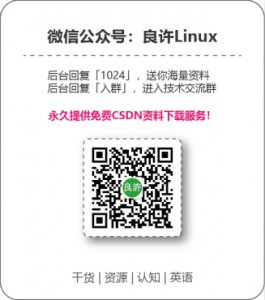


 步骤阅读
步骤阅读 微信扫一扫打赏
微信扫一扫打赏
 支付宝扫一扫打赏
支付宝扫一扫打赏

.png)
