suse linux 是德国 SuSE Linux AG公司发行维护的Linux发行版,本篇文章和大家分享一篇suse Linux安装教程。
suse Linux简介:
suse Linux安装教程:
1.启动安装模式
在启动页面上选择Installation,然后按Enter键,这将载入SUSE Linux服务器安装程序并以普通模式安装。

2.选择安装语言
Language和KeyboardLayout都选择为English(US),并勾选I Agree to the License Terms前面的方框,然后点击Next。

3.网络设置
确认好decvice type和configuration name,一般为全部默认,然后点击Next。

3.1设置ip和子网掩码
点击Address,选择statically assigned ip address(静态地址),下方空格填入ip和子网掩码,然后点击Next。

3.2 路由地址设置
点击Routing,在default ip v4 gateway下方空格填入网关地址,然后点击Next。

4.激活邮件以及序列号
此步骤直接跳过,点击Skip Registration按钮,弹出页面点击YES按钮,最后点击Next。

5.选择安装模式
选择第一个安装模式proceed with standard SLES installation,如果是为了安装SAP的话,选择第二个模式,然后点击Next。ps:SAP是其ERP(Enterprise-wide Resource Planning)软件名称,它是ERP解决方案的先驱,也是全世界排名第一的ERP软件,可以为各种行业、不同规模的企业提供全面的解决方案。

6.安装系统自带服务
此页面直接略过,点击Next。如果想安装一些FTP/NFS等下列有的服务,先在I would like toinstall an …前面的框打勾,再选择。

7.自定义LVM分区(重点,敲黑板!!!)
点击Expert partitioner进行自定义分区。

7.1删除原有分区
左边点击到hard disks,选择/dev/sda1、/dev/sda2、/dev/sda3分别delete。

7.1.1删除原有分区后的结果

7.2新建/boot分区
/boot/分区不能处在逻辑卷组上,因为引导装载器不能读逻辑卷组。如果根分区 / 在一个逻辑卷上,应该创建一个单独的/boot/分区,让它不属于任何卷组。点击下方add partition分区。

7.2.1新建/boot分区
选择primary partition,然后点击Next。

7.2.2新建/boot分区
在custom size自定义大小120m或者200m,然后点击Next。

7.2.3新建/boot分区
选择data and ISV applications,然后点击Next。

7.2.4新建/boot分区
右侧Mount Point中选择挂载点/boot,然后点击Next。

7.2.5新建/boot分区
创建完成结果

7.3新建分区,为创建卷组准备
点击下方add partition分区。

7.3.1新建分区,为创建卷组准备
选择primary partition,然后点击Next。

7.3.2新建分区,为创建卷组准备
分配全部空间,然后点击Next。

7.3.3新建分区,为创建卷组准备
选择data and ISV applications,然后点击Next。

7.3.4新建分区,为创建卷组准备(重点,又敲黑板啦)
选择Do not format partition和Do not mount partition,不挂载,然后点击Next。

7.3.5新建分区
新建分区/dev/sda2,分配了剩余所有空间,不挂载,结果图。

7.4创建卷组
点击左侧Volume Management,再点击红色圈中Add Volume Group,创建卷组。

7.4.1创建卷组
在Volume Group Name填入卷组名jimmy_vg,选择左边框分区Add到右边。

7.4.2创建卷组
Add到右边后的结果如下,点击finish。

7.5创建逻辑卷
点击红色圈中Add logical volume,创建逻辑卷。

7.5.1创建逻辑卷
在logical volume填入逻辑卷名lv_root,其他的默认,然后点击Next。

7.5.2创建逻辑卷
在custom size自定义大小,然后点击Next。

7.5.3创建逻辑卷
选择data and ISV applications,然后点击Next。

7.5.4创建逻辑卷
在Mount Point中选择挂载点,然后点击Next。

7.5.5创建逻辑卷
创建完成。

7.6创建swap分区(敲黑板,划中重点啦)
创建方式和上面第一个逻辑卷一样,直到选择file system,详细看下一张图。

7.6.1创建swap分区
在options选择swap,其他的默认。

7.6.2创建swap分区
在options选择swap之后,如下,点击finish。

7.7完成分区
最终完成分区的结果如下,除了swap分区,其余分区都是一样,接着点击右下角accept。

7.8完成分区
完成分区配置,点击Next。

8.时区设置
根据所在时区选择,第一次装机出现可以选择Beijing,以往都是Shanghai,如果用NTP的话,在other settings设置,然后点击Next。

9.创建新用户
然后点击Next。

10.安装设置
两个比较常见的设置software和firewall and ssh,

10.1安装设置-关闭防火墙
关闭防火墙,开启ssh,然后点击OK。

10.2安装设置-开启图形界面
GNOME Desktop Environment和X Window System前面的勾要勾上,才能开启图形界面,另外C/C++ compiler and tools也建议勾上,然后点击OK。

11.正在装机

12.装机完成

至此关于suse Linux安装教程到此分享结束,欢迎各位朋友在评论区留言。
为各位朋友分享的相关内容。想要了解更多Linux相关知识记得关注公众号“良许Linux”,或扫描下方二维码进行关注,更多
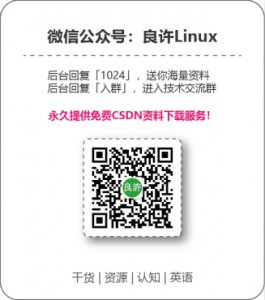



 微信扫一扫打赏
微信扫一扫打赏
 支付宝扫一扫打赏
支付宝扫一扫打赏

.png)
