Linux系统想要读取U盘中的内容稍微有点麻烦,windows是即插即用而Linux需要对U盘进行挂载,只有挂载之后才能读取U盘中的内容。

platform:elementary os (基于ubuntu 12.04)
用到的相关命令有
1. mount (挂载)
2.fuser (当你卸载设备失败是,用它来察看占用设备的进程)
3.lsusb (显示usb 的情况)
4.lsblk (显示电脑识别的所有设备,不管他是否已经被挂载)
(一)挂载磁盘分区或者是iso文件
1.iso 文件挂载方法
首先,应该在/media下面创建一个来挂载那个iso文件的文件夹,然后 使用挂载命令进行挂载
mount基本命令(-t 参数指定把我要挂载的文件 设置为什么格式)
mount -t iso9660 -o loop 你的设备的路径 要挂载到的路径
以我的电脑挂载opensuse为例:
先在/media下面创建opensuse文件夹
mkdir -p /media/opensuse
我的iso文件在/media/baby/iso/openSUSE-12.3-KDE-Live-i686.raw ,所以使用的命令是
sudo mount /media/baby/iso/openSUSE-12.3-KDE-Live-i686.raw /media/opensuse
然后挂载完毕。你现在可以在/media/opensuse下面看到挂载的iso文件了
卸载方法,使用 umount 可以做到
以我为例
sudo umount /media/opensuse 或则 sudo umount /media/baby/iso/openSUSE-12.3-KDE-Live-i686.raw
也就是说你既可以用/media目录下的文件夹作为参数,也可以把原始文件作为参数来卸载
2.普通分区挂载方法
我安装的系统是双系统,win7和elementary os ,所以我把win7下面的c盘挂载到linux
2.1 首先 你要找到要挂载的磁盘的路径,使用方法 lsblk
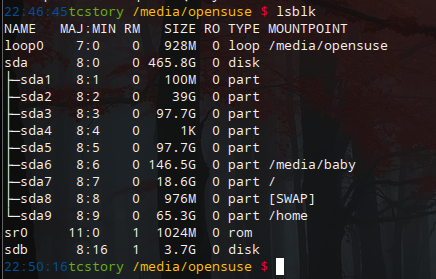
这里有点纠结的地方,就是他不显示盘符的名字,我暂时还没有想到方法,但是我自己安装的系统,所以我知道c盘就是/dev/sda2,因为我知道我给c盘 分了多大的空间,实在不行你先挂载了打开看一下就懂了,(你可能会问,图片上只显示了例如sda1 sda2之类的分区,你为什么在使用的时候在前面加上/dev/xxx 呢? ,如果你不太了解linux 的文件系统的话,你就把他当作国际惯例算了)
方法也很简单
在/media下面创建一个 文件夹,我以创建c/为例
然后 mount /dev/sda2/ /media/c (把sda2分区挂载到 /media/c 目录下面)就可以了 很简单把?
卸载方法大同小异
sudo umount /dev/sda2 或则 sudo umount /media/c (因为我把他挂载在/media/c 这个目录下,所以可以这样卸载)
ps 为什么我在上面的命令没有用-t选项呢? 因为系统能自动识别文件类型,所以这个选项可以省略
如果你非要指定不可,有如下选择
ext2
ext3
ext4
vfat windows 下面的FAT16/FAT32文件系统
ntfs windows下面的NTFS系统(注意,这种文件系统被挂载后在linux下面显示的是fuserblk)
iso9660 标准的iso文件格式
(二)察看已经挂载的设备
很简单 使用
mount 命令
你可以清楚的看到 我已经挂载 了win7里面一个叫做baby 的磁盘
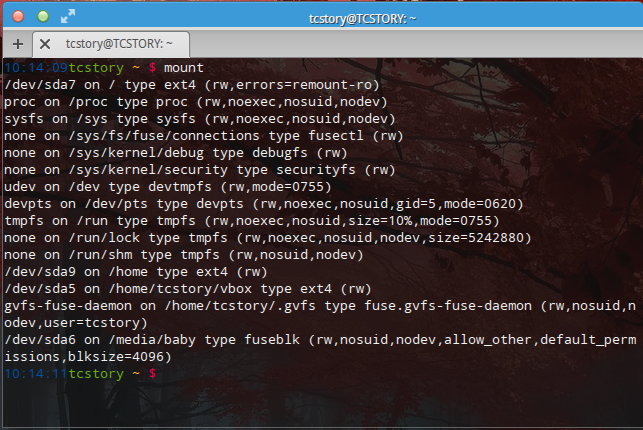
当然,也可以使用lsblk ,在MOUNTPOINT 这一列看到了他被挂载到了什么地方
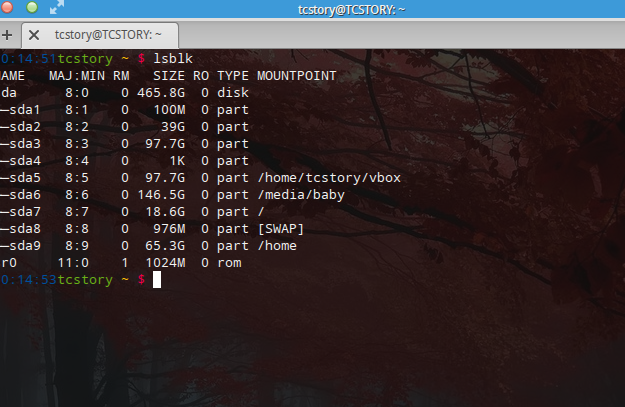
(三)挂载usb
首先要说明的是,在挂载之前,你必须确认电脑已经发现了当前的usb设备,假如插头松了你也没有发现就用了mount 命令也白搭 ,对吧?
使用 lsblk,
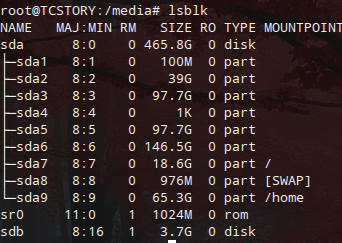
你可以看到有一个sdb ,3.7g 的 ,那个就是我的mp3,挂载方法不再给出,和上面的一样
(四)卸载出现错误
他会提示你设备正在使用中,你可以 用fuser 来察看到底是谁占用了设备
默认的命令为 fuser -vm 设备的地址
例如 fuser -vm /media/opensuse
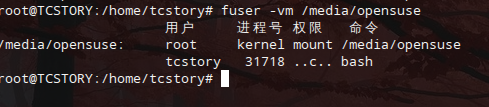
我做测试的时候 ,占用的进程就是 31718
这个时候,你可以kill掉他,或则直接用fuser 处理他 fuser 有如下几个参数比较使用
-i 提醒用户(假如我要关闭这个占用的进程,在fuser关闭前他会询问我)
-k 关闭占用的进程
普通的察看占用进程可以用这个
fuser -vm /media/opensuse/
暴力的关闭方法 fuser -vmk /media/opensuse/ (如果没有 -i选项,他会一下子关闭所以占用的进程,否则就会一个一个询问)
以上就是Linux系统挂载U盘的全部教程,欢迎各位朋友在评论区留言。
为各位朋友分享的相关内容。想要了解更多Linux相关知识记得关注公众号“良许Linux”,或扫描下方二维码进行关注,更多
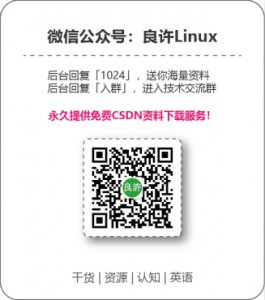


 微信扫一扫打赏
微信扫一扫打赏
 支付宝扫一扫打赏
支付宝扫一扫打赏

.png)
