对于刚入门的Linux新手来说使用虚拟机来安装Linux系统来进行学习是一个很不错的选择,这样能节约一大笔学习成本。这篇文章我将详细讲解一下VMware虚拟机安装Linux系统教程。
本文使用 VMware-workstation-full-8.0.4.exe
CentOS-6.7-x86_64-bin-DVD1.iso
一、安装VM虚拟机
1、网上下载VMware-workstation-full-8.0.4.exe并安装,傻瓜式安装下一步即可。
安装完成后,点击新建虚拟机。

2、选择标准安装

3、暂不安装操作系统,我们一会再装
 \
\
4、选择操作系统

5、自定义安装位置和名称

6、指定磁盘空间和分区,不用选择,一般默认的20GB

7、完成后,右键点击虚拟机,选择设置

8、配置处理器

9、配置网络,先选择桥接,在公司网段管理一般不能确定自己设置的ip是否可用,桥接模式自动分配自己网段的可用ip

10、选择镜像文件,开始安装,此处选择 CentOS-6.7-x86_64-bin-DVD1.iso

11、确定保存,进行虚拟机备份,下面的操作很有可能出现问题,可以直接还原

二、安装linux操作系统
1、右键打开虚拟机电源

2、在如下界面按F2进入设置界面(此界面好多同学按不开,一定要快速有节奏的按F2,可以多按几下,多试几次)

3、在配置界面移动光标选择如下选项,按F10保存退出(取消已存在的配置)

4、载入安装界面,直接回车,默认第一项

5、选择跳过回车

6、下面的选择一直下一步,直到创建分区

7、创建分区


8、点击下一步保存设置

9、我们一般用作web服务器,选择basic server


安装完成,使用VMware安装Linux操作系统已经安装成功了,希望在本文的帮助下能帮助小伙伴打开Linux的大门。
以上就是良许教程网为各位朋友分享的Linux系统相关内容。想要了解更多Linux相关知识记得关注公众号“良许Linux”,或扫描下方二维码进行关注,更多干货等着你!
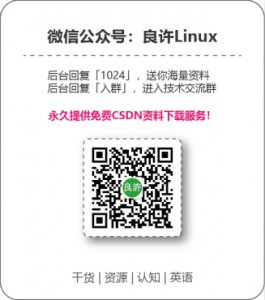


 微信扫一扫打赏
微信扫一扫打赏
 支付宝扫一扫打赏
支付宝扫一扫打赏

.png)

好的